View the manual for the Seagate Backup Plus here, for free. This manual comes under the category External Hard Drives and has been rated by 1 people with an average of a 9. This manual is available in the following languages: Engels. Introduc on Welcome to the user manual for Seagate Backup Plus Hub, a hard drive with ample capacity to store all your important files. Connect your Backup Plus Hub to a computer that supports USB 3.0 for fast transfers of all your data. Page 5Seagate Backup Plus Hub 12/12/16. Page 6: Led Indicator And Cables. You've decided to protect your data by backing up your Mac, and as a first step, you got a Seagate Backup Plus external hard drive. If you're a Mac user, do yourself a favor and ignore the software that came with the drive. It doesn't offer the features you need. Instead, use an alternative.
Do you love your Mac as much as I do? My iMac is my workplace. It contains every article I've ever written. It holds every photo I've ever taken, contact details for the people that matter to me, and recordings of the songs I've written. If something goes wrong, everything could disappear forever!
That's why I keep careful backups of everything that matters to me, and so should you. An easy way to do that is to copy it to an external hard drive. The right Mac app will make sure it happens automatically, and the right external hard disk makes it easy.
Seagate makes excellent hard drives for backup purposes. In our roundup The Best Backup Drive for Mac, we found that their drives were the best in two major categories:
- The Seagate Backup Plus Hub is the best external hard drive to keep at your desk. It requires a power source, offers two USB ports for your peripherals, has a maximum data transfer rate of 160 MB/s, and comes with 4, 6, 8, or 10 TB of storage.
- The Seagate Backup Plus Portable is the best external hard drive to carry with you. It's powered by your computer, comes in a sturdy metal case, transfers data at 120 MB/s, and comes with 2 or 4 TB of storage.
They're Mac compatible and offer excellent value. I use them myself.
Purchasing one is the first step in keeping your data safe. The second step is to set up your computer to reliably and automatically keep an up-to-date copy of your files. Unfortunately, Seagate's Mac software is not up to the job—it's terrible. How can Mac users back up their computers reliably?
The Problem: Seagate's Mac Software is Not Up to the Job
A company that calls their hard drives 'Backup Plus' is obviously serious about helping you back up your computer. Unfortunately, while their Windows program will perform full scheduled backups, their Mac app only mirrors certain files.
Here's how it's described in the Seagate Toolkit User Manual:
The Mirror activity lets you create a Mirror folder on your PC or Mac that is synced to your storage device. Whenever you add, edit, or delete files in one folder, Toolkit automatically updates the other folder with your changes.
What's the problem? While the Windows app automatically keeps a second copy of all of your files—they're all protected—the Mac app doesn't. It will only copy what's in your Mirror folder; anything outside of that folder won't be backed up.

It also means that if a Mac user accidentally deletes a file, it will be deleted from the mirror. That's not how a true backup should work. While Windows users would be able to recover the file if it was deleted in error, Mac users won't.
None of that is ideal. Neither is the fact that the software only works with certain Seagate drives, and not at all with products from other manufacturers. As a result, I recommend you don't use this software for your backups. We'll explore some alternatives below.
In case you'd like to try Toolkit first, let's briefly look at how to install and use it.

Backing Up Mac with Seagate Toolkit
Make sure your hard drive is plugged in, then install the software. You'll find Seagate Toolkit for macOS on the Seagate Support web page.
After installation, the app will run in your menu bar, waiting for you to configure it. Mirror Now places the mirror folder in the default location (your home folder). Custom allows you to choose where to locate the mirror folder.
In my Toolkit tests, this is where I began to have trouble. Here's what I did: first, I selected the Seagate drive I wanted to use to back up files.
But because it's already configured as a backup drive using different software, Toolkit refuses to use it, which is understandable. Unfortunately, none of my spare drives were made by Seagate, so the software refused to acknowledge them, and I couldn't test it further.
If you're curious, you can find further information in the online user manual and knowledge base.
Solution 1: Back Up Your Mac with Apple's Time Machine
So Seagate's software doesn't allow Mac users to create full, scheduled backups. How can you use your Backup Plus hard drive? The easiest way is with Apple's own software.
Time Machine comes preinstalled on every Mac. In our roundup, The Best Backup Software for Mac, we found it the best choice for incremental file backups. I use the software on my own computer to backup to a Seagate Backup Plus external hard drive.
An incremental backup stays up-to-date by only copying files that are new or have been modified since your last backup. Time Machine will do this and a lot more:
- It will create local snapshots as space permits
- It will keep multiple daily backups for the last 24 hours
- It will keep multiple daily backups for the last month
- It will keep multiple weekly backups for all previous months
That means that each file is backed up multiple times, making it easy to get back the correct version of your documents and files if anything goes wrong.
Setting up Time Machine is easy. When you first plug in an empty drive, macOS will ask you if you want to use it to back up with Time Machine.
Click Use as Backup Disk. Time Machine settings will be displayed. Everything is already set up with the default settings, and the first backup is scheduled. In my tests, which I made using an older MacBook Air, backup began 117 seconds later.
That gave me enough time to change the defaults if I wanted to. Options include:
- I can save time and space by deciding not to back up certain files and folders
- I can allow the system to back up while on battery power. That's a bad idea because bad things can happen if the battery runs out halfway through a backup
- I can decide just to back up my own files, excluding system files and applications
I decided to stay with the default setting and let the backup start automatically. Time Machine began by preparing the initial backup, which took about two minutes on my machine.
Then the backup proper began: the files were copied to the external hard drive (in my case, an older Western Digital drive I had laying in a drawer). Initially, 63.52 GB needed to be backed up in total. After a few minutes, a time estimate was displayed. My backup was completed even faster than expected, in about 50 minutes.
Solution 2: Back Up Your Mac with Third-Party Backup Software
Time Machine is a good choice for Mac backups: it's conveniently built into the operating system, works well, and is free. But it's not your only option. Tons of alternatives are available. They have different strengths and may create different types of backups.
In our roundup, The Best Backup Software for Mac, we cover six additional backup applications. One of these may meet your needs better.
1. Carbon Copy Cloner
Carbon Copy Cloner is a solid option for hard drive cloning or imaging. That's a different backup strategy than Time Machine: instead of backing up individual files, it makes an exact copy of the entire drive.
After the initial duplicate is made, Carbon Copy Cloner can keep the image up to date by backing up only the files that have been modified or newly created. The clone drive will be bootable. If anything goes wrong with your computer's internal drive, you can boot from the backup and continue working. That's convenient!
Other features include:
- A 'cloning coach' that warns of configuration concerns
- Guided setup and restore
- Configurable scheduling: hourly, daily, weekly, monthly, and more
This app is harder to use than Time Machine, but it also does more. Fortunately, it has a 'Simple Mode' that allows you to create a backup with three mouse clicks. A Personal License costs $39.99 and can be purchased from the developer's website.
2. SuperDuper!
Shirt Pocket's SuperDuper! v3 is a simpler, more affordable disk cloning application. Many of its features are free; the full app costs $27.95 and includes scheduling, smart update, sandboxes, and scripting. Like Carbon Copy, the clone drive it creates is bootable.
3. ChronoSync
Econ Technologies ChronoSync 4 is a more versatile application. It can perform just about every type of backup you're likely to need:
- It can synchronize your files between computers
- It can back up your files and folders
- It can create a bootable hard disk image
However, it doesn't offer cloud backup as Acronis True Image (below) does.
Scheduled backups are supported. You can configure your backups to be performed automatically each time you attach a specific external drive. Incremental backups are supported, and multiple files are copied simultaneously to save time.
How To Use Backup Plus Mac Seagate User Manual Pdf
The software costs a little more—$49.99 from the developer's web store. A more affordable version can be purchased from the Mac App Store for $24.99. It's called ChronoSync Express. It's feature-limited and unable to create bootable backups.
4. Acronis True Image
Acronis True Image for Mac is the most expensive application in our roundup, starting with a $49.99/year subscription. It also offers more features than the other apps on our list.
The base plan offers active disk cloning, and the Advanced plan (which costs $69.99/year) adds half a terabyte of cloud backup. You can download the software and purchase a subscription from the developer's website. Read our full review for more.
Mac Backup Guru
MacDaddy's Mac Backup Guru is an affordable app that creates a bootable clone of your hard drive. It offers three types of backup in total:
- Direct cloning
- Synchronization
- Incremental snapshots
Any changes you make to your documents are automatically synced. You can choose not to overwrite older backups so you can go back to an earlier version of a document.
How To Use Backup Plus Mac Seagate User Manual Online
Get Backup Pro
How To Use Backup Plus Mac Seagate User Manual Free
Finally, Belight Software's Get Backup Pro is the most affordable third-party backup program on our list. You can purchase it for just $19.99 from the developer's website.
Like ChronoSync, several types are offered:
How To Use Backup Plus Mac Seagate User Manual Download
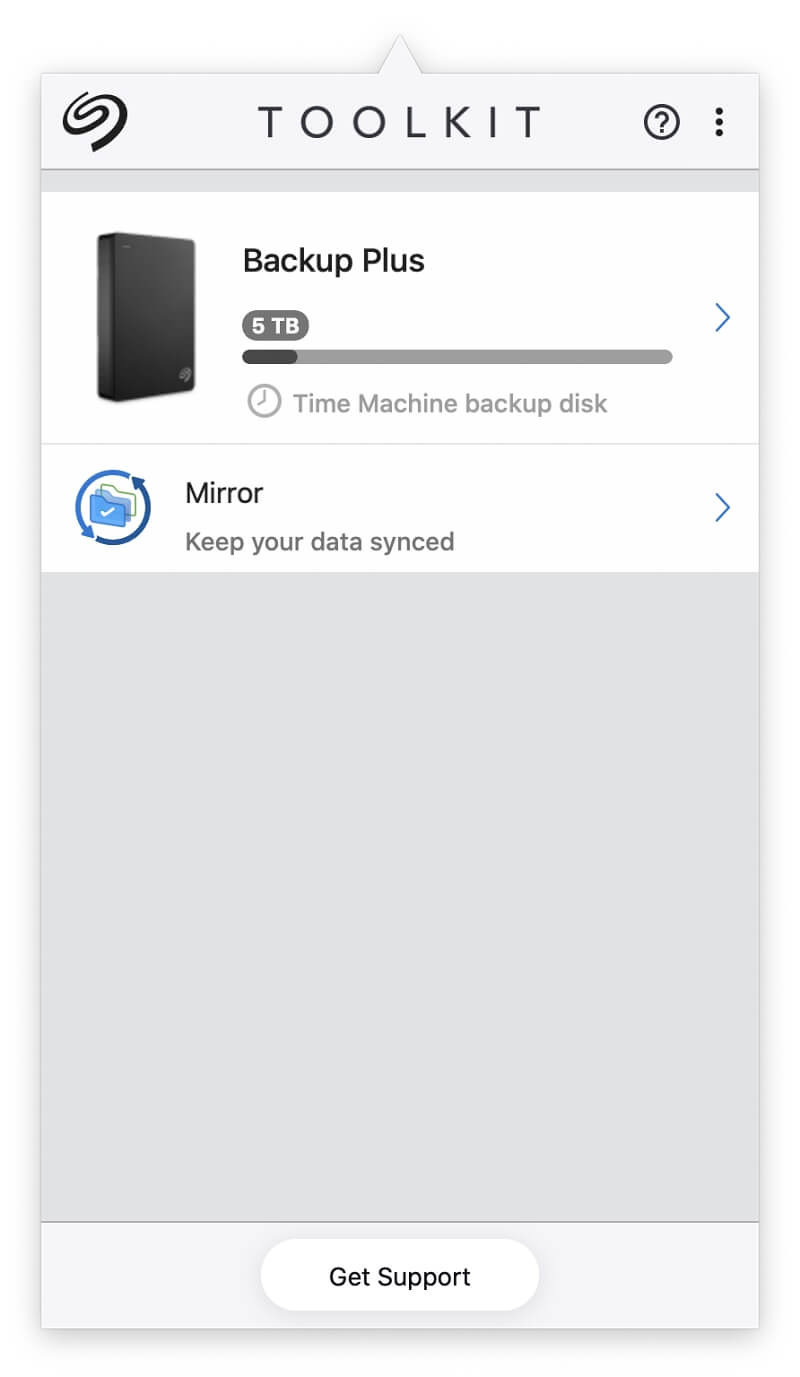
It also means that if a Mac user accidentally deletes a file, it will be deleted from the mirror. That's not how a true backup should work. While Windows users would be able to recover the file if it was deleted in error, Mac users won't.
None of that is ideal. Neither is the fact that the software only works with certain Seagate drives, and not at all with products from other manufacturers. As a result, I recommend you don't use this software for your backups. We'll explore some alternatives below.
In case you'd like to try Toolkit first, let's briefly look at how to install and use it.
Backing Up Mac with Seagate Toolkit
Make sure your hard drive is plugged in, then install the software. You'll find Seagate Toolkit for macOS on the Seagate Support web page.
After installation, the app will run in your menu bar, waiting for you to configure it. Mirror Now places the mirror folder in the default location (your home folder). Custom allows you to choose where to locate the mirror folder.
In my Toolkit tests, this is where I began to have trouble. Here's what I did: first, I selected the Seagate drive I wanted to use to back up files.
But because it's already configured as a backup drive using different software, Toolkit refuses to use it, which is understandable. Unfortunately, none of my spare drives were made by Seagate, so the software refused to acknowledge them, and I couldn't test it further.
If you're curious, you can find further information in the online user manual and knowledge base.
Solution 1: Back Up Your Mac with Apple's Time Machine
So Seagate's software doesn't allow Mac users to create full, scheduled backups. How can you use your Backup Plus hard drive? The easiest way is with Apple's own software.
Time Machine comes preinstalled on every Mac. In our roundup, The Best Backup Software for Mac, we found it the best choice for incremental file backups. I use the software on my own computer to backup to a Seagate Backup Plus external hard drive.
An incremental backup stays up-to-date by only copying files that are new or have been modified since your last backup. Time Machine will do this and a lot more:
- It will create local snapshots as space permits
- It will keep multiple daily backups for the last 24 hours
- It will keep multiple daily backups for the last month
- It will keep multiple weekly backups for all previous months
That means that each file is backed up multiple times, making it easy to get back the correct version of your documents and files if anything goes wrong.
Setting up Time Machine is easy. When you first plug in an empty drive, macOS will ask you if you want to use it to back up with Time Machine.
Click Use as Backup Disk. Time Machine settings will be displayed. Everything is already set up with the default settings, and the first backup is scheduled. In my tests, which I made using an older MacBook Air, backup began 117 seconds later.
That gave me enough time to change the defaults if I wanted to. Options include:
- I can save time and space by deciding not to back up certain files and folders
- I can allow the system to back up while on battery power. That's a bad idea because bad things can happen if the battery runs out halfway through a backup
- I can decide just to back up my own files, excluding system files and applications
I decided to stay with the default setting and let the backup start automatically. Time Machine began by preparing the initial backup, which took about two minutes on my machine.
Then the backup proper began: the files were copied to the external hard drive (in my case, an older Western Digital drive I had laying in a drawer). Initially, 63.52 GB needed to be backed up in total. After a few minutes, a time estimate was displayed. My backup was completed even faster than expected, in about 50 minutes.
Solution 2: Back Up Your Mac with Third-Party Backup Software
Time Machine is a good choice for Mac backups: it's conveniently built into the operating system, works well, and is free. But it's not your only option. Tons of alternatives are available. They have different strengths and may create different types of backups.
In our roundup, The Best Backup Software for Mac, we cover six additional backup applications. One of these may meet your needs better.
1. Carbon Copy Cloner
Carbon Copy Cloner is a solid option for hard drive cloning or imaging. That's a different backup strategy than Time Machine: instead of backing up individual files, it makes an exact copy of the entire drive.
After the initial duplicate is made, Carbon Copy Cloner can keep the image up to date by backing up only the files that have been modified or newly created. The clone drive will be bootable. If anything goes wrong with your computer's internal drive, you can boot from the backup and continue working. That's convenient!
Other features include:
- A 'cloning coach' that warns of configuration concerns
- Guided setup and restore
- Configurable scheduling: hourly, daily, weekly, monthly, and more
This app is harder to use than Time Machine, but it also does more. Fortunately, it has a 'Simple Mode' that allows you to create a backup with three mouse clicks. A Personal License costs $39.99 and can be purchased from the developer's website.
2. SuperDuper!
Shirt Pocket's SuperDuper! v3 is a simpler, more affordable disk cloning application. Many of its features are free; the full app costs $27.95 and includes scheduling, smart update, sandboxes, and scripting. Like Carbon Copy, the clone drive it creates is bootable.
3. ChronoSync
Econ Technologies ChronoSync 4 is a more versatile application. It can perform just about every type of backup you're likely to need:
- It can synchronize your files between computers
- It can back up your files and folders
- It can create a bootable hard disk image
However, it doesn't offer cloud backup as Acronis True Image (below) does.
Scheduled backups are supported. You can configure your backups to be performed automatically each time you attach a specific external drive. Incremental backups are supported, and multiple files are copied simultaneously to save time.
How To Use Backup Plus Mac Seagate User Manual Pdf
The software costs a little more—$49.99 from the developer's web store. A more affordable version can be purchased from the Mac App Store for $24.99. It's called ChronoSync Express. It's feature-limited and unable to create bootable backups.
4. Acronis True Image
Acronis True Image for Mac is the most expensive application in our roundup, starting with a $49.99/year subscription. It also offers more features than the other apps on our list.
The base plan offers active disk cloning, and the Advanced plan (which costs $69.99/year) adds half a terabyte of cloud backup. You can download the software and purchase a subscription from the developer's website. Read our full review for more.
Mac Backup Guru
MacDaddy's Mac Backup Guru is an affordable app that creates a bootable clone of your hard drive. It offers three types of backup in total:
- Direct cloning
- Synchronization
- Incremental snapshots
Any changes you make to your documents are automatically synced. You can choose not to overwrite older backups so you can go back to an earlier version of a document.
How To Use Backup Plus Mac Seagate User Manual Online
Get Backup Pro
How To Use Backup Plus Mac Seagate User Manual Free
Finally, Belight Software's Get Backup Pro is the most affordable third-party backup program on our list. You can purchase it for just $19.99 from the developer's website.
Like ChronoSync, several types are offered:
How To Use Backup Plus Mac Seagate User Manual Download
- incremental and compressed file backups
- bootable cloned backups
- folder synchronization
You can backup to an external drive, network drive, DVD, or CD. Backups can be scheduled and encrypted.
So What Should You Do?
You've decided to protect your data by backing up your Mac, and as a first step, you got a Seagate Backup Plus external hard drive. If you're a Mac user, do yourself a favor and ignore the software that came with the drive. It doesn't offer the features you need.
Instead, use an alternative. You already have Apple's Time Machine installed on your Mac. It's reliable, easy to use, and will keep multiple copies of every file so you can choose the version you want to get back. It works well, and I use it myself!
Or you can choose a third-party app. These offer additional features and backup types. For example, Carbon Copy Cloner and others will create a bootable backup of your hard drive. That means if your main drive dies, rebooting from the backup will get you working again in minutes.
Whichever software you choose, start today. Everyone needs a reliable backup of their important files!
